はじめに
皆様はWebブラウザは何を使ってますか?
私は今までChromeを使用していました。
理由としては、Googleのサービスを利用するにあたって使用しやすく
プラグインが豊富で使用しやすいからです。
しかし、メイン機としてWindowsを使用しています。
PCの構成をよりシンプルにすることがより良い選択なのではないかと思い。
WindowsにデフォルトでインストールされているMicrosoft Edgeに乗り換えることにしました。
2023/07/29追記
微妙に使いにくかったため、Braveに移行しました。
Google Chrome VS Microsoft Edge
手順を説明する前に個人的に感じたChromeとEdgeのメリット、デメリットを挙げていきます。
Chromeのメリット
特になし
- 個人的にはChromeで出来ることはEdgeで出来ましたのでメリットは特にないように思えます。
Chromeのデメリット
RAMを無駄に消費する

『Google Chrome』のRAM消費を抑える方法 | ライフハッカー[日本版]より引用
『Google Chrome』のRAM消費を抑える方法 | ライフハッカー[日本版]
↑こちらの記事にもあるように、Google Chromeは未使用のRAMを占有してしまいます。
動作が重いのでタスクマネージャを開くと、「Chromeがやたらとメモリを喰っている」という経験があるかと思います。
Edgeのメリット
WindowsOSではデフォルトでインストールされているので導入が楽
導入を決めた主な理由です。
新規からの環境構築はよりシンプルな方が吉です。
Edgeのデメリット
デフォルトの検索エンジンがBing
Edgeのデフォルトの検索エンジンはBingです。
やはり検索エンジンについては、Googleの方が優れているように感じます。
まあ、よほどニッチな検索をしない限りBingでも必要な情報を取得できるとは思います。
GoogleとBingの検索アルゴリズムについても、調べてみたいですね。(SEO対策にもなるだろうし…)
基本的な移植
(私の状況では)Edgeの方がふさわしいということが分かったところで、
ChromeからEdgeへの移行を行っていきます。
パスワード、お気に入り、拡張機能のインポート
最近のブラウザはパスワードを自動的に覚えておいてくれるので便利ですよね。
他にもお気に入りや拡張機能が便利で、他ブラウザへの乗り換えを躊躇している方も多いと思います。
安心してください。他ブラウザからEdgeへの以降は簡単に行うことができます。
拡張機能についても、Microsoftの公式ドキュメントによると、
Chrome でサポートされている拡張機能 API とマニフェスト キーは、Microsoft Edgeとコード互換性があります。
引用元: Chrome 拡張機能を Microsoft Edge に移植する – Microsoft Edge Development | Microsoft Docs
とありますので、Chromeで使用できている拡張機能はEdgeに移植可能のようです。
設定 > ブラウザー データのインポートと進みます。
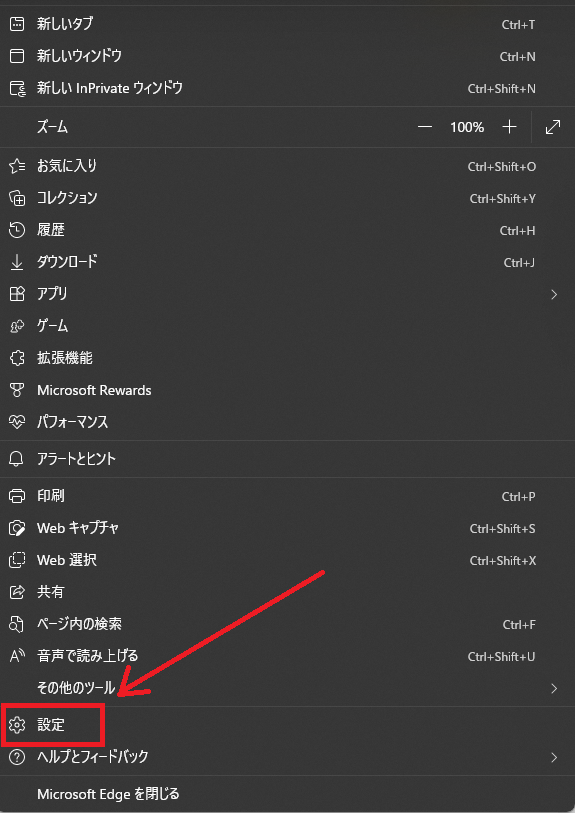
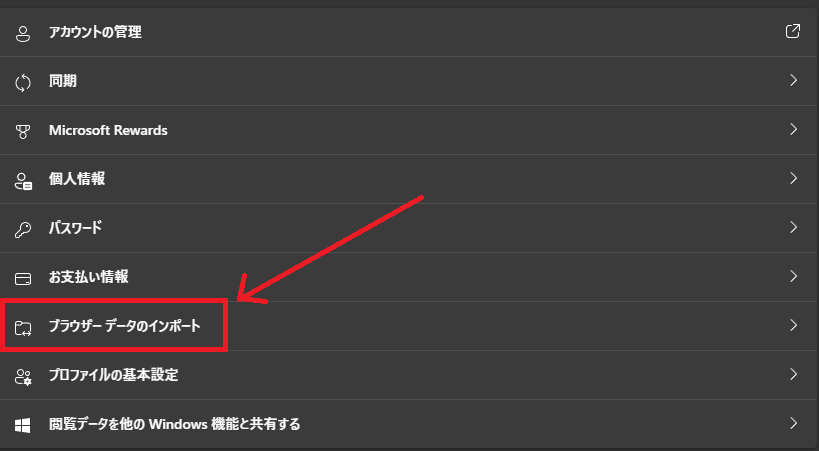
「ブラウザー データを今すぐインポート」をクリックし、
インポート先に「Google Chrome」を指定、
インポートするプロファイルを選択し、「インポート」をクリックすれば完了です。
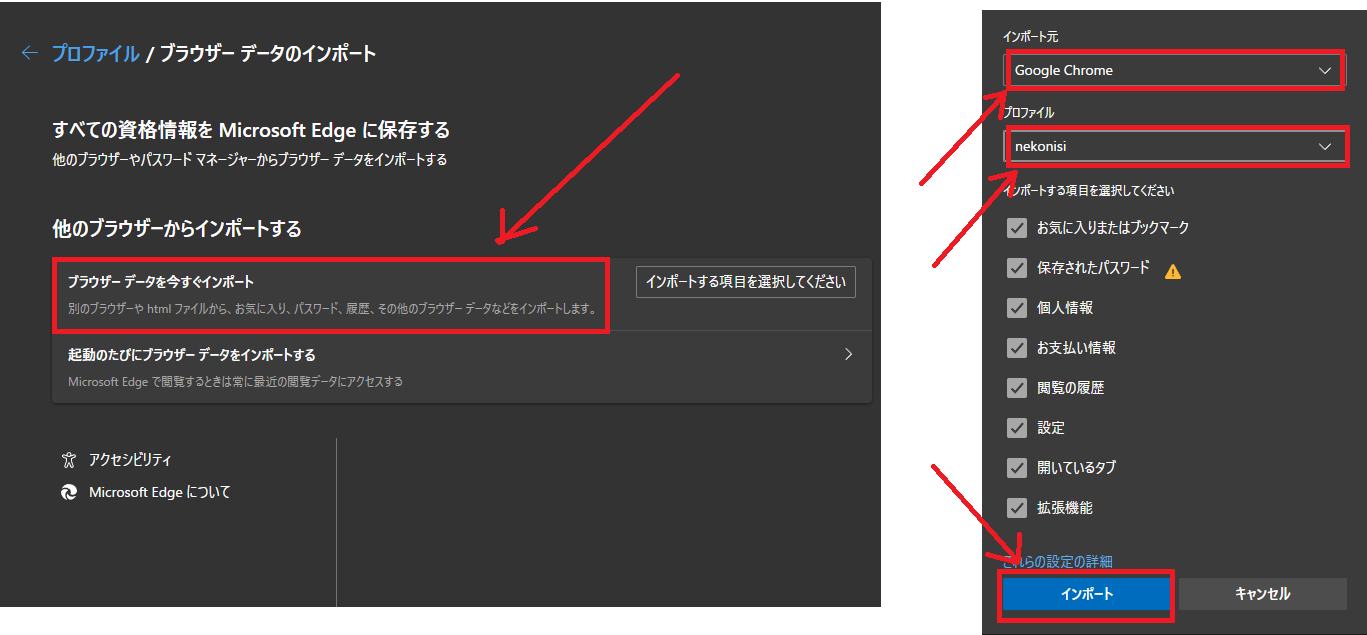
簡単ですね。
カスタマイズ(任意)
Edgeの挙動で気になる部分を修正して、乗り換え完了です。
デフォルトの検索エンジン
Edgeでは、URLバーに検索ワードを入れて検索した際の検索エンジンとしてBingが採用されています。
設定で、Googleに設定し直します。
(※ 私は結局検索エンジンもBingに乗り換えました)
「設定」画面で、左パネルより、「プライバシー、検索、サービス」を選択
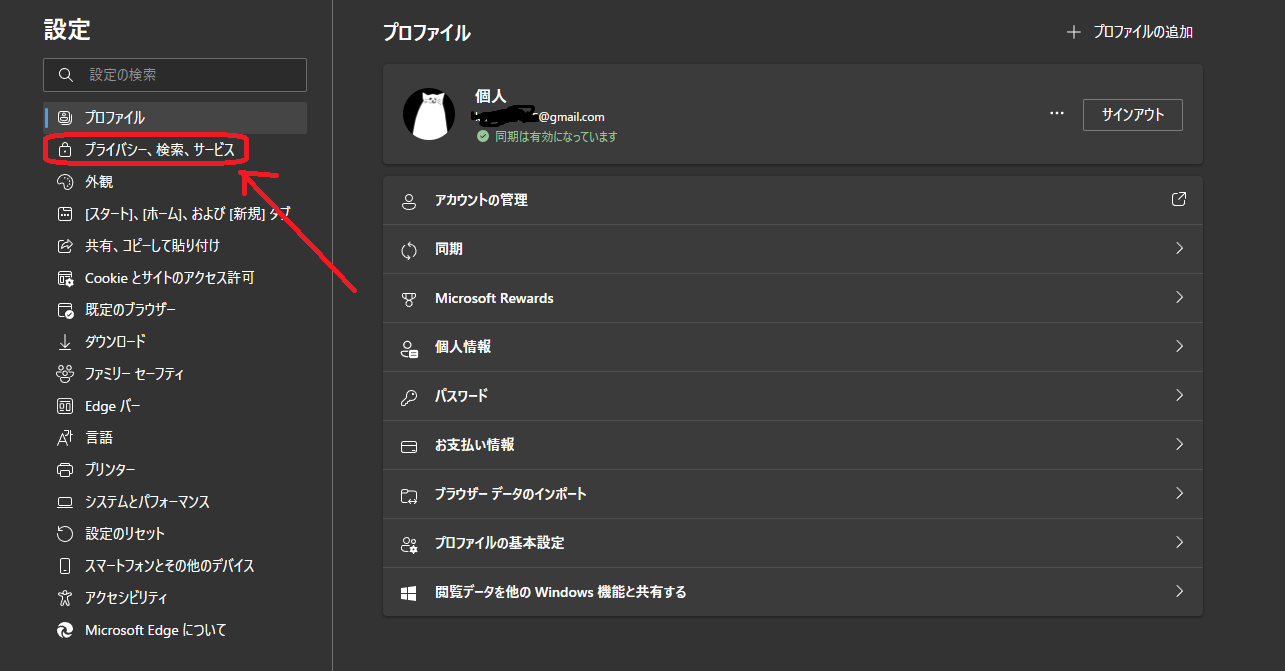
下にスクロールして「アドレスバーと検索」を選択
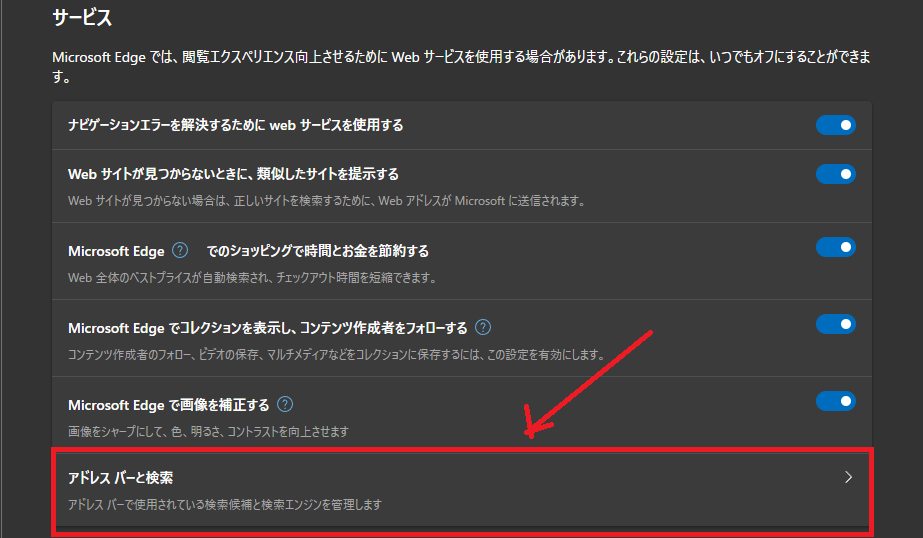
「アドレスバーで使用する検索エンジン」として「Google」を選択
「新しいタブでの検索、検索ボックスまたはアドレスバーを使用する」に「アドレスバー」を選択
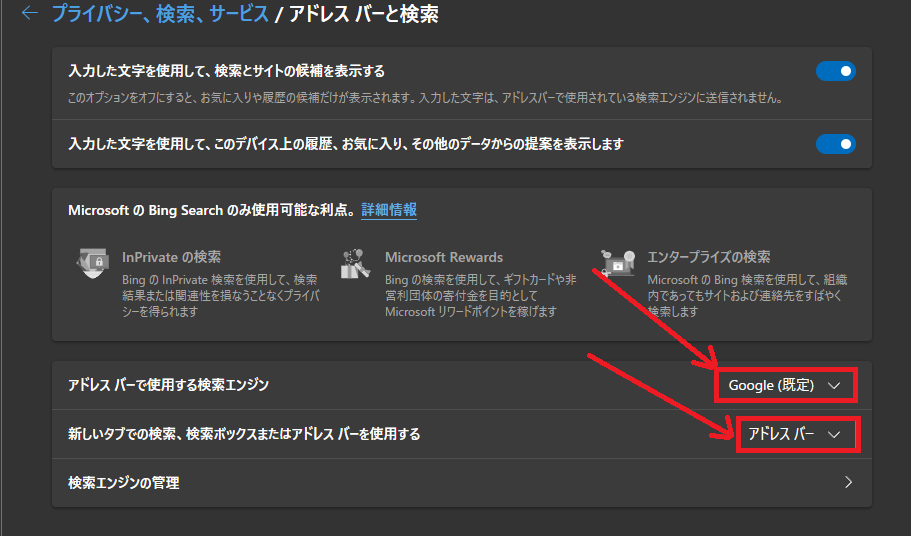
以上で設定完了です。
ニュース邪魔
Edgeでは、新しいタブを開いた際にニュースが表示されます。
作業を始める際に気が散って鬱陶しいので非表示に設定します。
「新しいタブ」を開いた際の右側の歯車のアイコンをクリックして、
下にスクロール。
「画面の表示内容」に「ニュースを非表示」を選択します。
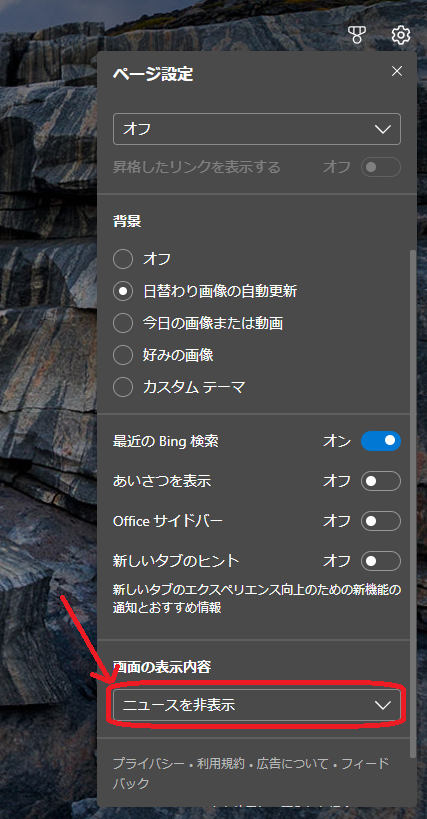
むすび
今回はブラウザをChromeからEdgeに変更する手順について記載しました。
ついつい、使い慣れたソフトウェアを使用してしまいがちですが、
時代や環境は変化していくものですので、なるべくニーズに合った選択をしていきたいですね。
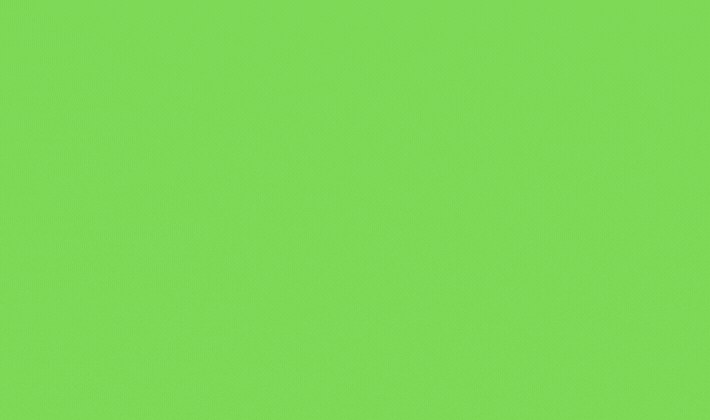
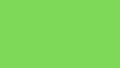
コメント