【注意!】Amazon非公式のツールを使用する記事です。導入は自己責任でお願いします。
はじめに
Amazonプライム会員です。
信者ってほどではないけれどサブスク系はAmazonで統一しようと考えています。
先日(2022年7月)のプライムデーで「Fire HD 8 タブレット」を購入しました。
たしか5000円前後だったと思います。(正確な購入金額は履歴から参照できませんでした…)
OSはAndroidが使用されているようですが、「Google Play ストア」が使用できず、
お気に入りのブラウザやアプリがインストールできません。
また、ロック画面に広告が表示されたり、ロック画面をスキップできなかったりして
正直使い勝手がよくないです。
そこで「Amazon Fire ToolBox」を使用して、Fire HD 8 タブレットをカスタマイズ(魔改造)していきます。
必要なもの
- Windows PC(自環境はWindow11でした)
- Fire タブレット
- TypeCケーブル(データ転送可能なもの)
「Amazon Fire ToolBox」について
今回導入を行う「Amazon Fire ToolBox」のフォーラムの「Introduction」によると下記のような説明があります。
The Fire Toolbox is a collection of useful ADB (Android Debug Bridge) tweaks that can be applied to Amazon’s Fire Tablets. The Toolbox project aims to help users fully customize and unlock the full potential of their tablets by putting all the power into their hands.
The Toolbox doesn’t touch the system partition meaning all changes made can be reversed either through the tools/subtools themselves or through a factory reset. This means the Toolbox does NOT void your warranty.
引用元: [WINDOWS][TOOL]Fire Toolbox V28.9 | XDA Forum
意訳
The Fire Toolboxは、Fireタブレットに適用可能なADB(Android Debug Bridge)のコレクションです。
このToolboxの目的は、Fireタブレットのポテンシャルを引き出すことにあります。
Tooboxはパーティションを変更しません。つまり、ファクトリーリセットで初期化可能です。保証は無効になりません。
パーティションはいじらないので、なにか問題があったら初期化すればおkと書いてあるようです。
この文章を信じて、作業を進めます。
「Amazon Fire ToolBox」のインストール方法
Fire HD 8 タブレット側の作業
「Amazon Fire ToolBox」を使用するために、
Fire HD 8 タブレットのUSBデバッグを有効にする必要があります。
公式フォーラムの下記の記述に従って準備をします。
Enabling USB Debugging:
Turn on your tablet and go to Settings > Device Options > About Fire Tablet and tap on the Serial Number until you unlock Developer Options.
Press the back button and find the new Developer Options and toggle it on.
Scroll down till you find USB Debugging and enable it.
引用元: [WINDOWS][TOOL]Fire Toolbox V28.9 | XDA Forum
「開発者モードを有効にして、USBデバッグを有効にしろ」と書いてあるので、手順に従い有効化します。
開発者モードを有効にする
「設定 > 端末オプション > Fireタブレットのバージョン情報」と進み、開発者オプションが有効になるまで、「シリアル番号」をタップしてください。
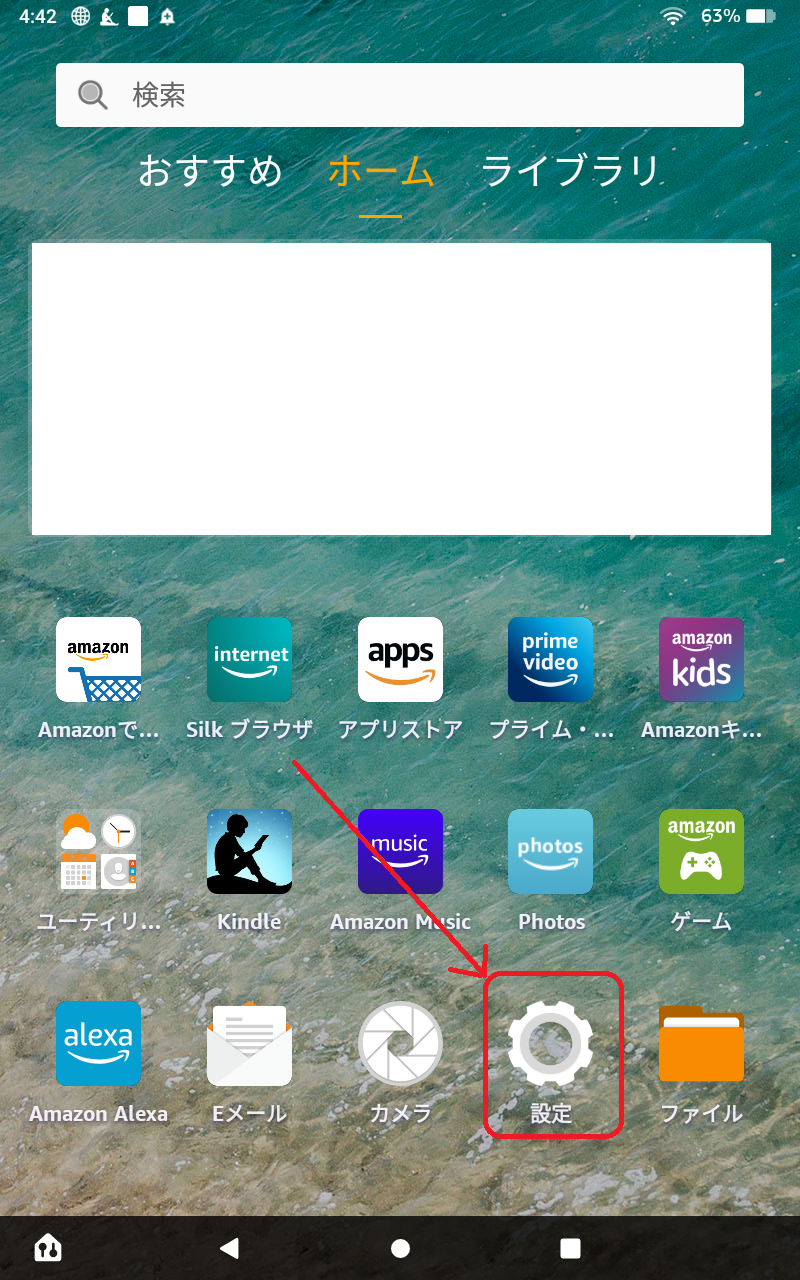
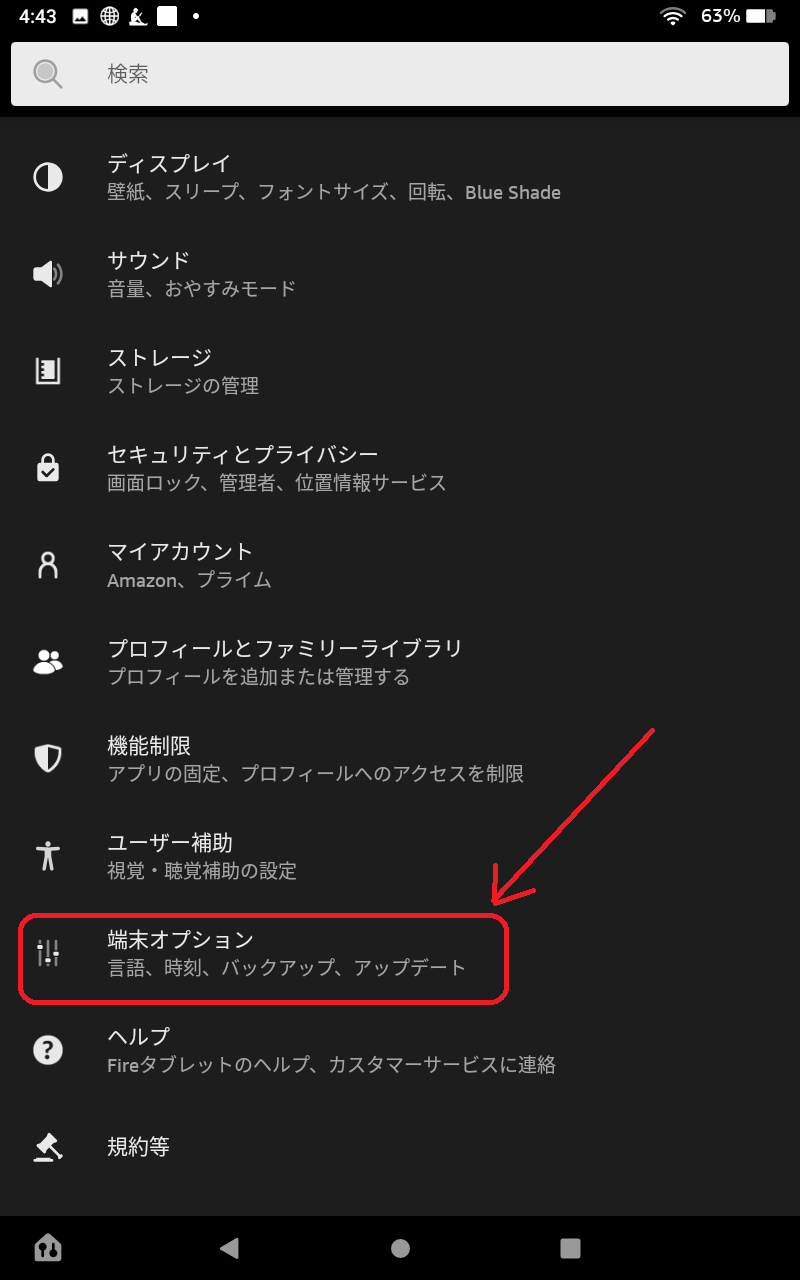
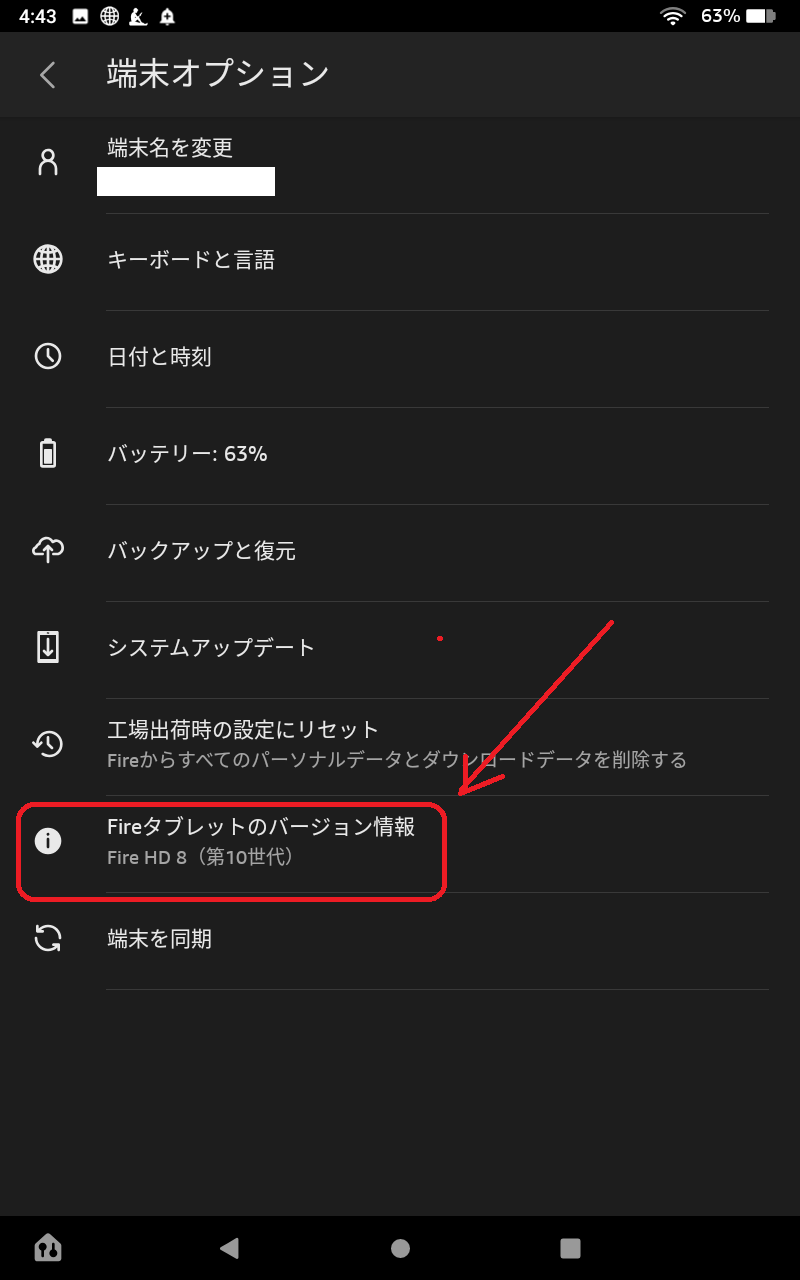
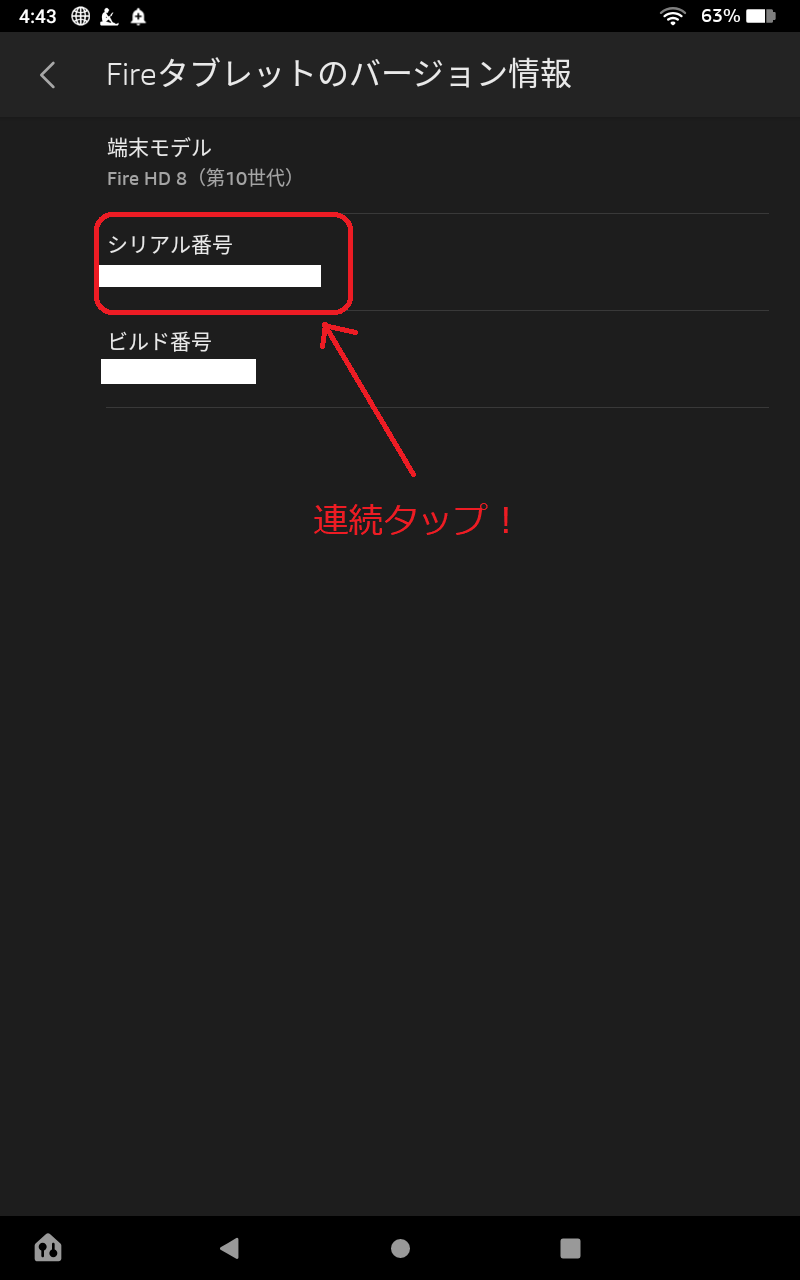
端末オプション画面で「開発者モード」が表示されていたら成功です。
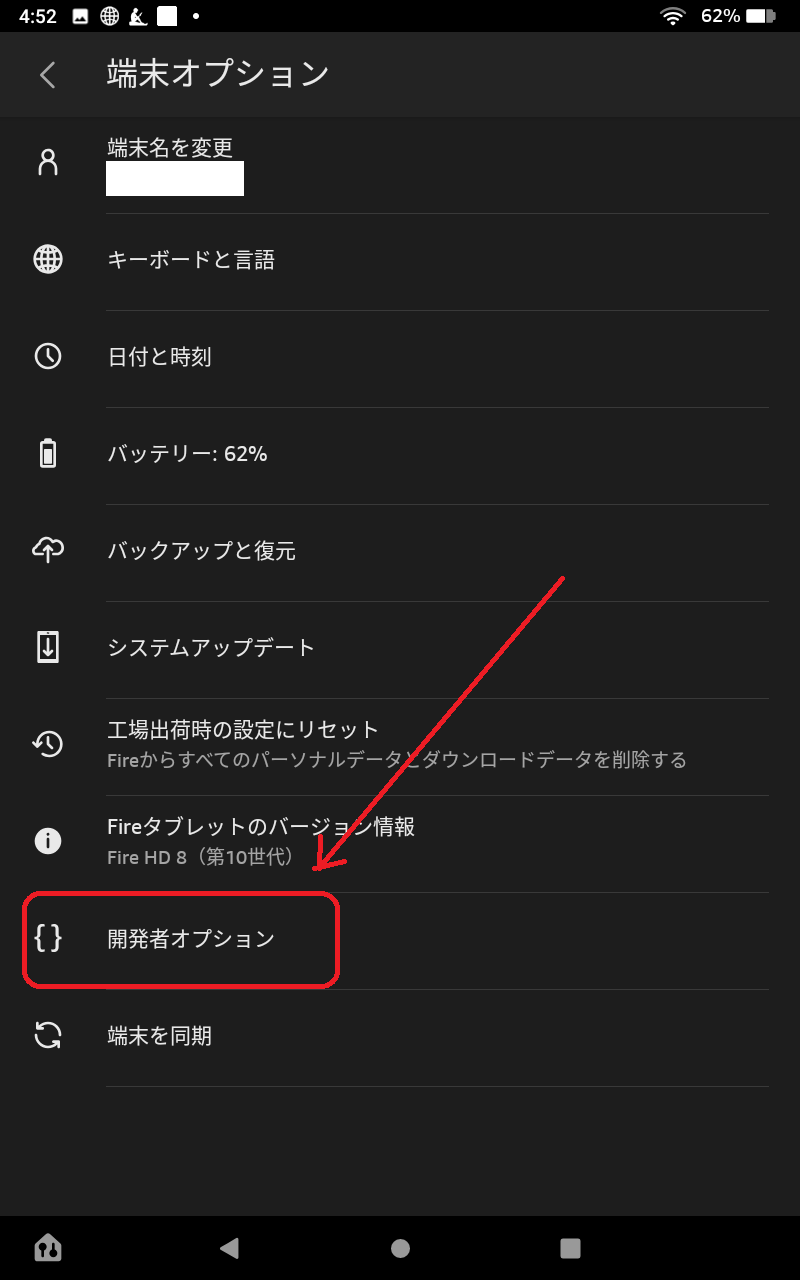
USBデバッグを有効にする
「開発者モード」の有効化に成功すると、「端末オプション」画面に「開発者オプション」が追加されています。
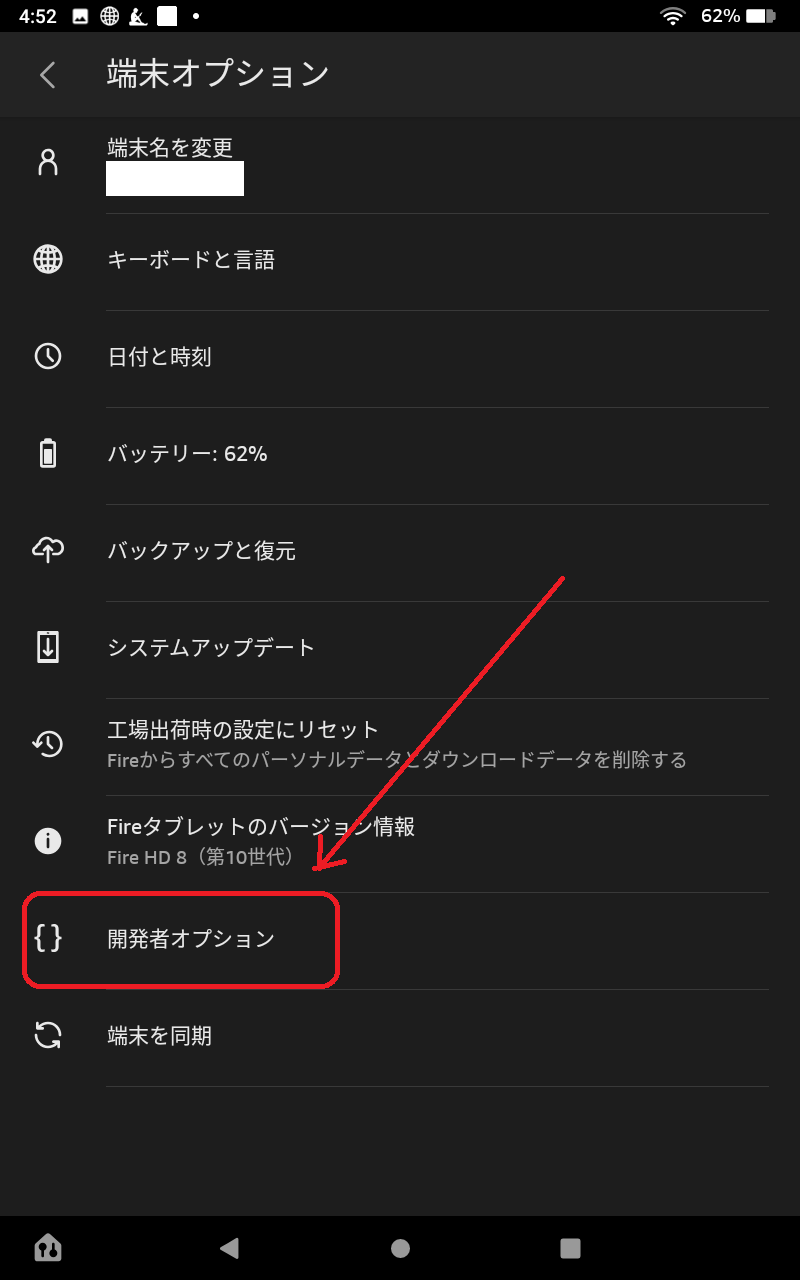
開発者オプションに進み、「開発者オプション」を有効化
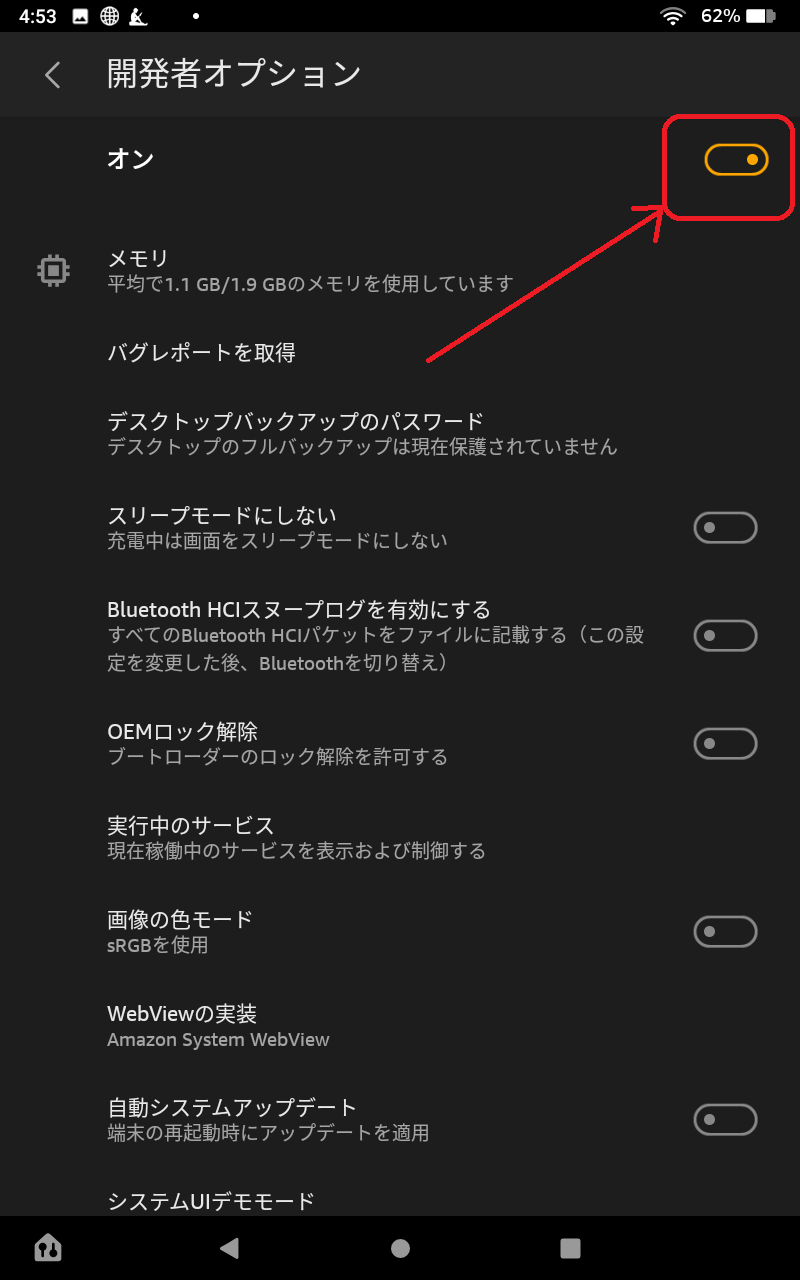
下にスクロールして、USBデバッグを有効化します。
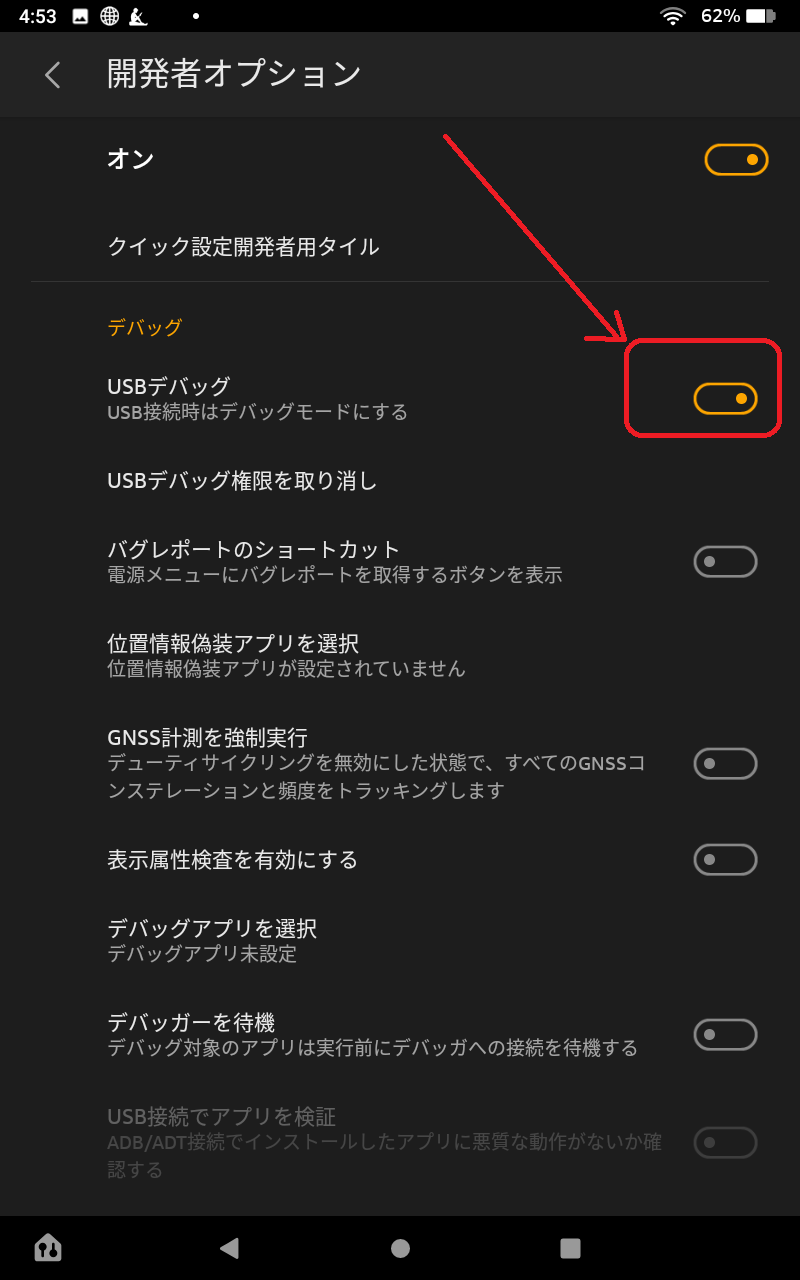
これで、タブレット側の設定は完了です。
お疲れ様でした。
PC側の作業
「Amazon Fire ToolBox」のフォーラムのDownloadsから、Amazon Fire ToolBoxの最新版をダウンロードします。
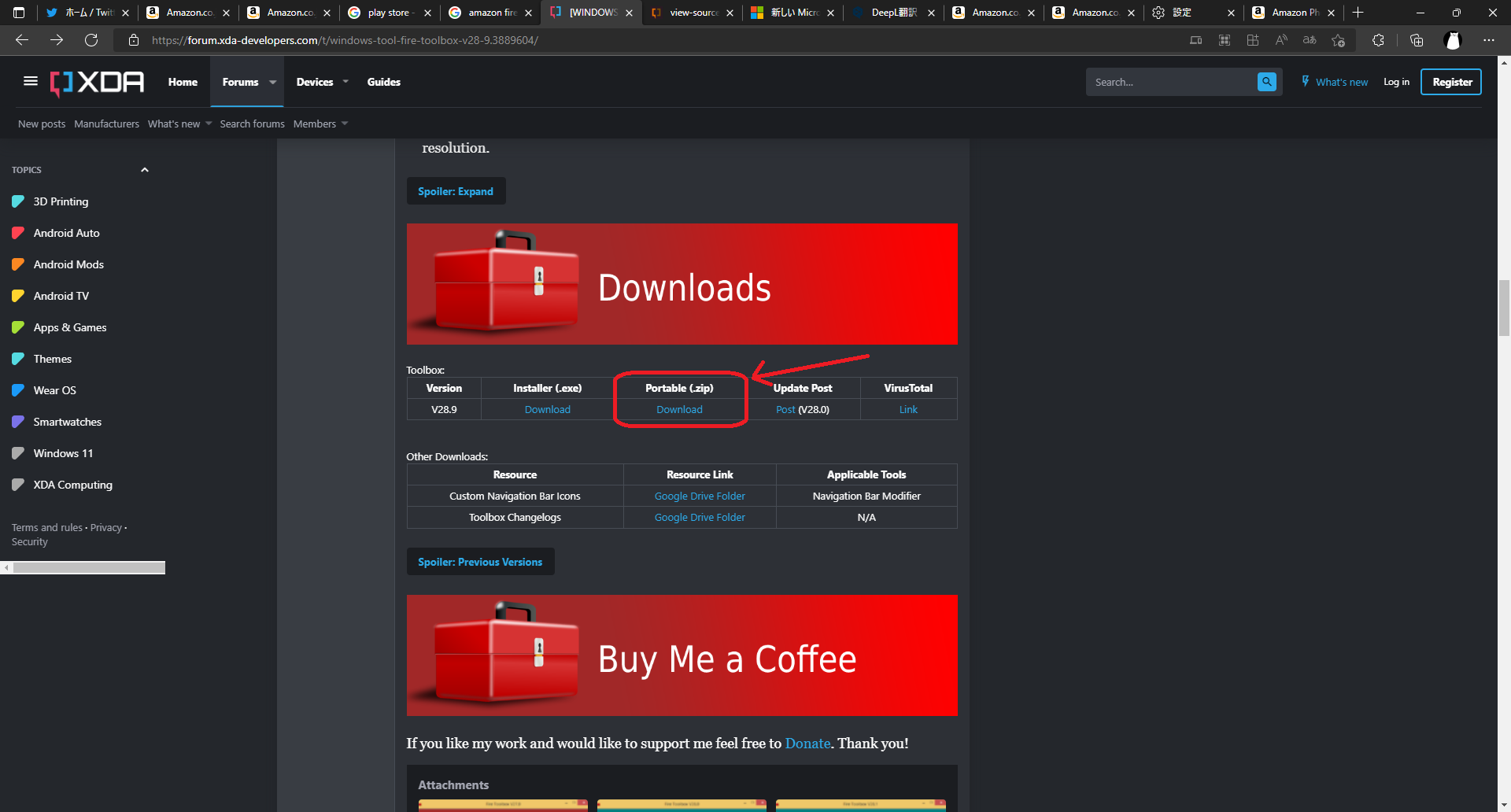
(執筆時点(2022/08/07)は「v28.9」が最新版でした)
installerとPortable版があるようですが、私はPortable版を選択しました。
機能に違いはないと思うので、好みで大丈夫です。
「Amazon Fire ToolBox」の起動
準備が整ったので、いよいよ「Amazon Fire ToolBox」を起動します。
PCとタブレットをケーブルで接続し、
展開後のフォルダにある「Fire Toolbox.exe」を実行します。
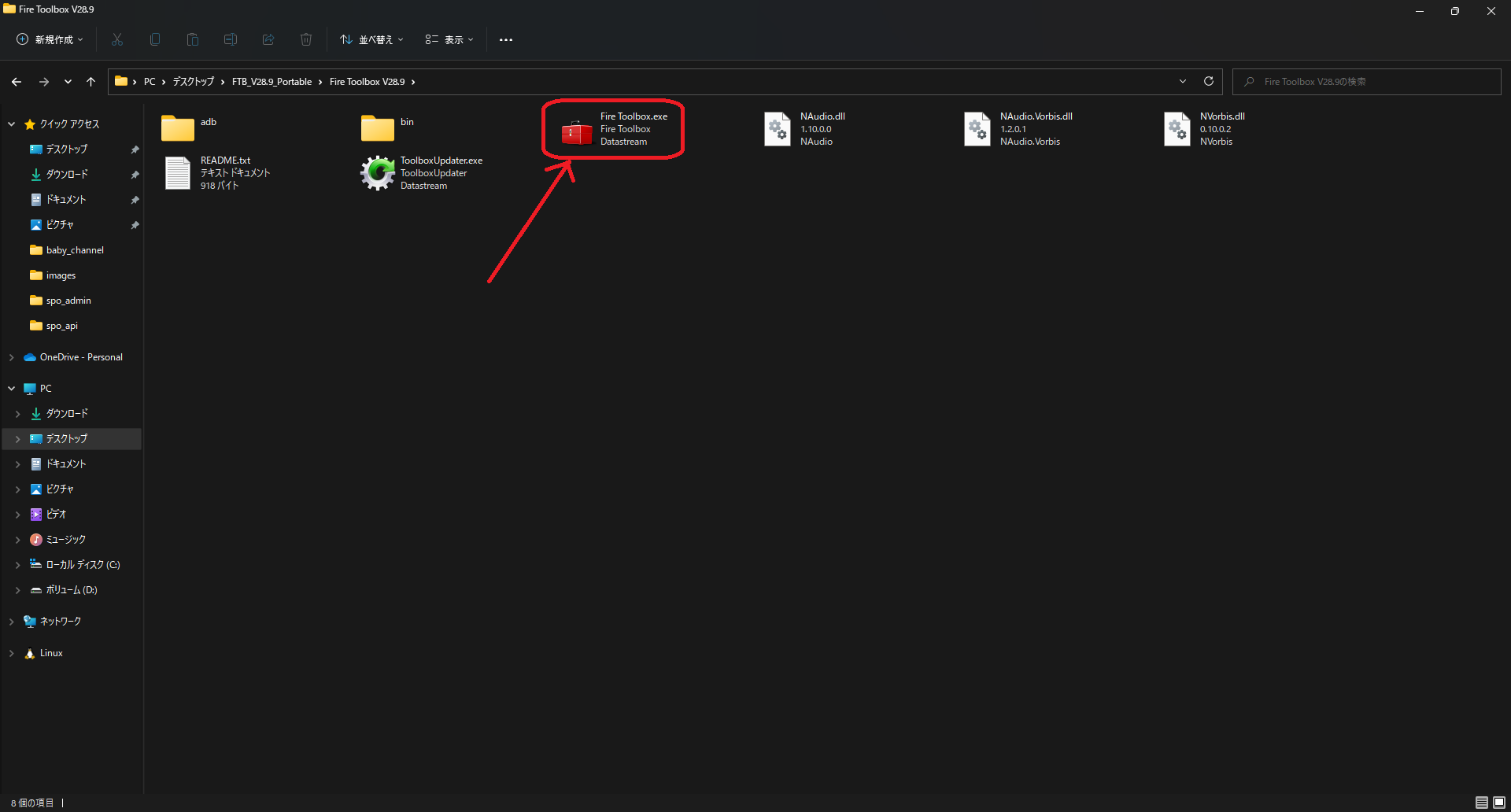
少し怖い警告が出ますが、覚悟を決めて実行しましょう。
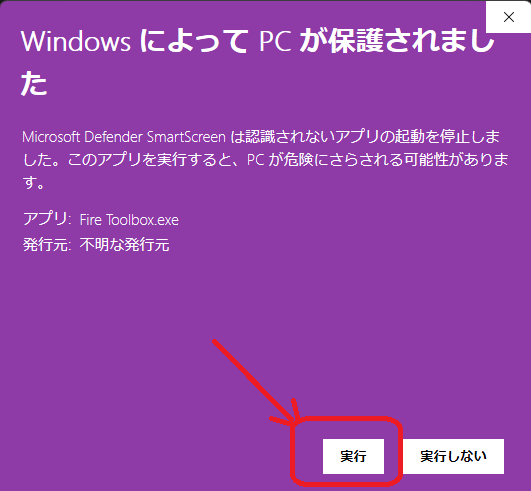
PC側の画面にメニューが表示されたら起動完了です。
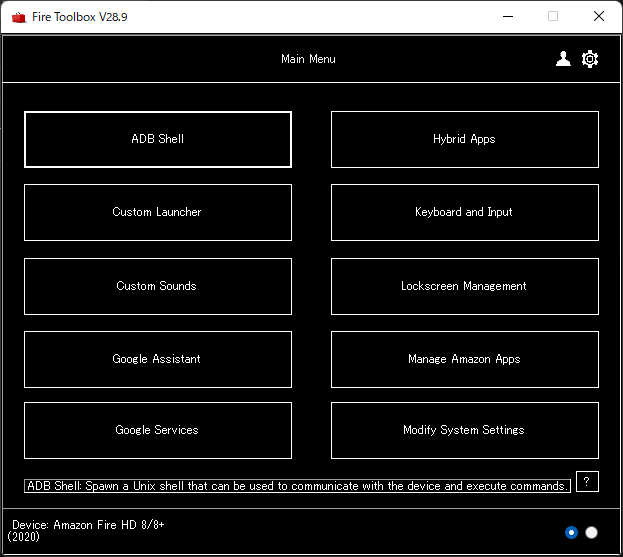
お疲れ様でした。
各種設定に関する説明
各メニューについて説明を行います。
面倒な方はオススメの設定を参考にしてください。
• ADB Shell
Spawn a Unix shell that can be used to communicate with the device and execute commands.
(デバイスと対話可能、コマンド実行可能なUnixシェルを起動します)
• Hybrid Apps
Amazonの登録を回避して「Netflix」と「Disney+」のアプリをインストール可能なようです。
• Custom Launcher
Replace Fire Launcher with a custom launcher.
(Fire Launcherの代わりに任意のLauncherを設定します。)
※ 後述します
• Keyboard and Input
入力方法の指定ができます。
• Custom Sounds
Set custom sounds for notifications, lock/unlock events, low battery, and more!
(システム音の設定ができます通知、ロック、ロック解除、バッテリー残量低下etc…)
• Lockscreen Management
ロックスクリーンの設定が可能です。
※ 後述します
• Google Assistant
Amazon AlexaからGoogle Assistantへの切り替えが可能です。
• Manage Amazon Apps
デフォルトのアプリの無効化が可能です。
※ 後述します
• Google Services
Googleのアプリのインストールが可能です。
Play Storeも使用できるようになります。
※ 後述します。
• Modify System Settings
システム設定を変更します。
疲れたので飛ばします。
• Backup
Create a backup of the current system configuration.
(バックアップを作成します。)
※ 後述
• YouTube Clients
Install third-party Youtube clients.
サードパーティー製のYouTubeクライアントアプリをインストールします。
※ 後述
オススメの設定
Custom Launcher
Custom Navbar Keyを選択して、Yesを押下します。
タブレット側でも少し操作が必要なので、要望があれば追記します。
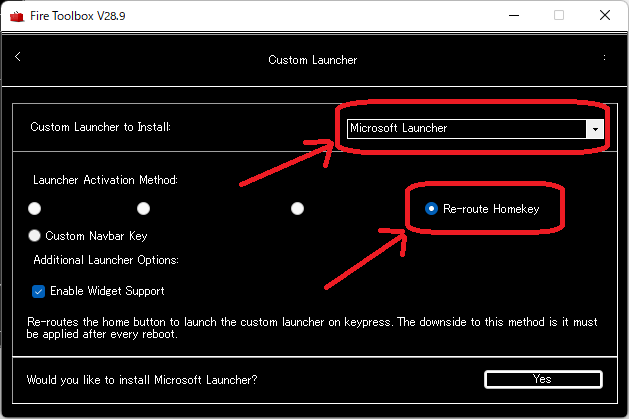
Lock Screen Management
Remove LockScreen Adsでロック画面の広告を削除します。
Disable the Lockscreenでロック画面のロックを削除します。
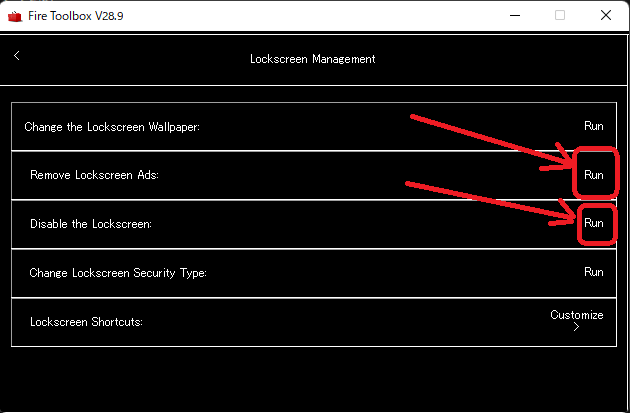
Mamage Amazon Apps
Disable Amazon Apps > Standard Debloatで
不要なアプリを無効化した後に必要なものだけ、Restoreするのが良さそうです。
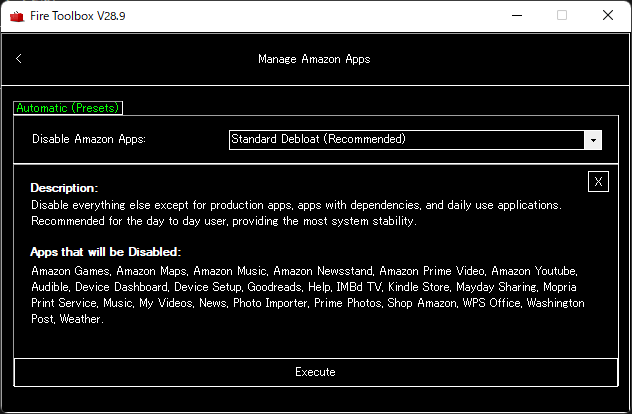
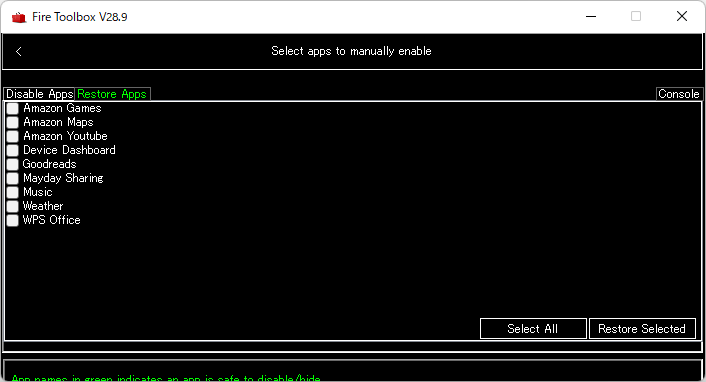
Google Services
チェックを入れ、Execute Toolsを実行します。
Play Storeが使用できるようになります。
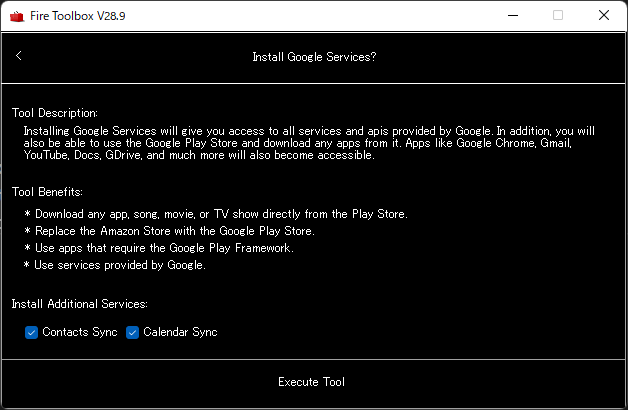
• YouTube Clients
YouTube Vancedを選択してExecuteします。
広告が表示されないYouTubeクライアントアプリなのでオススメです。
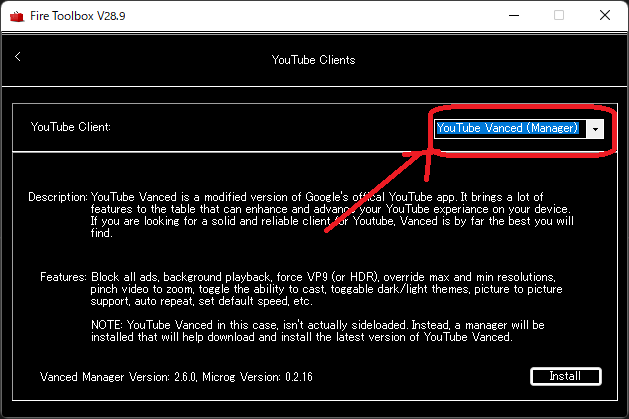
Backup
念のためタブレット内にバックアップを作成しておきましょう。
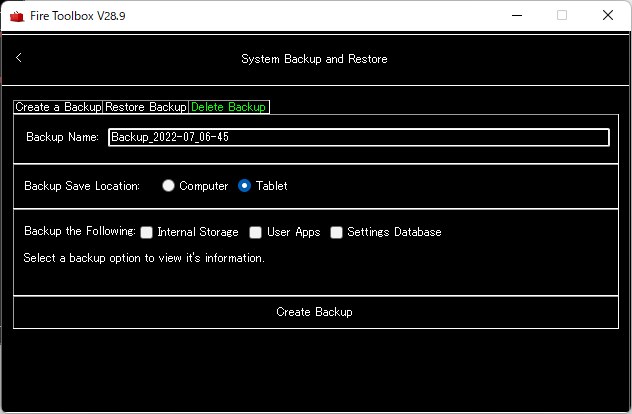
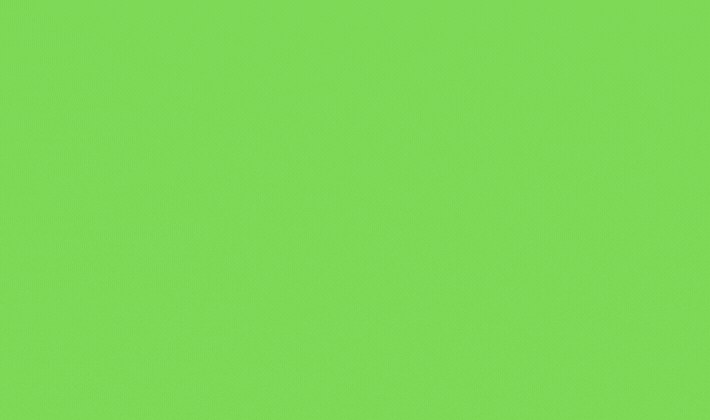
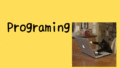
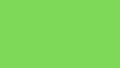
コメント